从基础操作到高效应用
在数字时代,截屏已成为我们日常生活中不可或缺的一部分,无论是记录信息、分享想法还是保存有趣的瞬间,截屏功能都扮演着重要角色,苹果设备,尤其是iPhone和iPad,凭借其直观且强大的操作系统,为用户提供了多种截屏方式,本文将深入探讨苹果设备的截屏功能,从基础操作到高效应用,帮助用户充分利用这一便捷工具。
苹果截屏基础操作
物理按键截屏
对于大多数iPhone和iPad用户而言,最基础的截屏方式是使用物理按键组合,具体步骤如下:
- iPhone X及之后机型:同时按住侧边电源键和音量加键(或音量减键),持续1-2秒,直到屏幕闪现白色快门图标,并听到“咔嚓”一声。
- iPhone 8及更早机型:同时按住顶部电源键和Home键,持续1-2秒,同样会看到白色快门图标和听到“咔嚓”声。
这一方法简单直接,适用于几乎所有苹果设备,是快速截取当前屏幕内容的首选。
触控截屏(辅助触控)
对于某些需要避免物理按键磨损或操作不便的情况,苹果还提供了触控截屏的替代方案——通过“辅助触控”功能实现。
- 进入“设置” > “辅助功能” > “触控” > “辅助触控”。
- 开启“辅助触控”后,点击屏幕上的小圆点,选择“设备” > “更多” > “截屏”。
这种方法虽然多了一步操作,但为特定用户群体(如手部不便者)提供了极大的便利。
截屏后的管理与编辑
查看与分享截屏
完成截屏后,系统会自动将截图保存在“照片”应用的“截屏”相册中,用户可以随时查看、编辑或分享这些截图,通过“照片”应用选择截图后,可以直接在社交媒体、短信、邮件等应用中分享。
标注与涂鸦
苹果设备自带的“标记”工具允许用户在截图上自由涂鸦、添加文本或图形,这对于标注重点、修改图片或快速创作非常有用,使用“标记”功能时,只需打开截图,点击编辑图标(铅笔图标),即可开始创作,完成后,点击“完成”即可保存并退出编辑模式。
高级应用与自动化
使用快捷指令自动化截屏流程
苹果“快捷指令”应用为用户提供了强大的自动化工具,可以创建自定义的快捷操作序列,包括截屏在内的多种操作,用户可以设置一个快捷指令,在特定时间自动截屏并保存到指定位置;或者结合其他应用(如微信、钉钉)实现一键分享。
- 打开“快捷指令”应用,点击“创建快捷指令”。
- 添加“截屏”操作作为第一步。
- 根据需要添加其他操作,如等待、保存图片等。
- 设置触发条件(如特定时间、位置或手动触发)。
- 保存并命名该快捷指令。
Siri语音控制截屏
对于习惯使用语音控制设备的用户来说,通过Siri进行截屏也是一个不错的选择,只需唤醒Siri(长按电源键或说“嘿Siri”),然后发出“截屏”命令即可,这种方法无需手动操作,非常适合驾驶或单手操作时使用。
安全与隐私保护
在享受截屏带来的便利时,用户也需关注隐私保护问题,苹果设备默认对截屏进行加密存储,确保只有设备所有者才能访问这些截图,用户还可以设置屏幕使用时间密码或启用“查找我的iPhone”功能,进一步保护个人信息安全。
总结与展望
苹果设备的截屏功能不仅限于简单的屏幕捕捉,它更是用户记录生活、提高工作效率的得力助手,从基础操作到高级应用,从管理编辑到安全保护,苹果为用户提供了全面而强大的工具集,未来随着技术的不断进步和用户需求的变化,苹果截屏功能也将持续进化和完善,我们期待看到更多创新功能加入这一领域,为用户带来更加便捷、高效的体验。
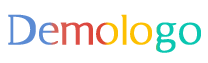




 京公网安备11000000000001号
京公网安备11000000000001号 京ICP备11000001号
京ICP备11000001号
还没有评论,来说两句吧...